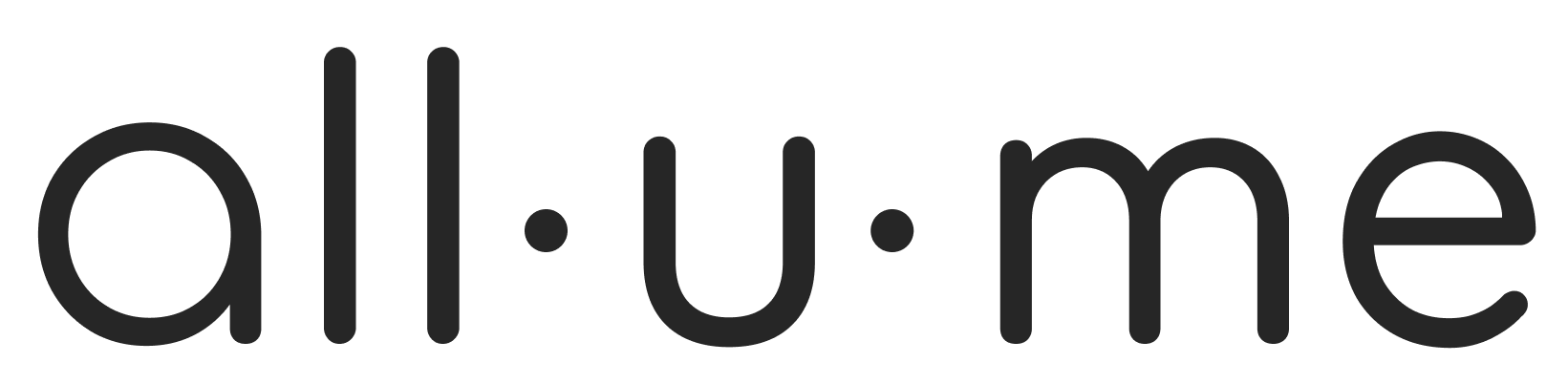Guides
Here you'll find a long list of guides that covers the experience of being part of the all.u.me community - both as a backup and as a caller.
FOR ALL OF US
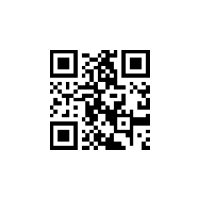
DOWNLOAD APP
01 Use your phone's’ camera to scan the QR code to access the Google Play or the Apple App store
02 Alternatively, search for “all.u.me” in your app store
03 Download the all.u.me app and open it
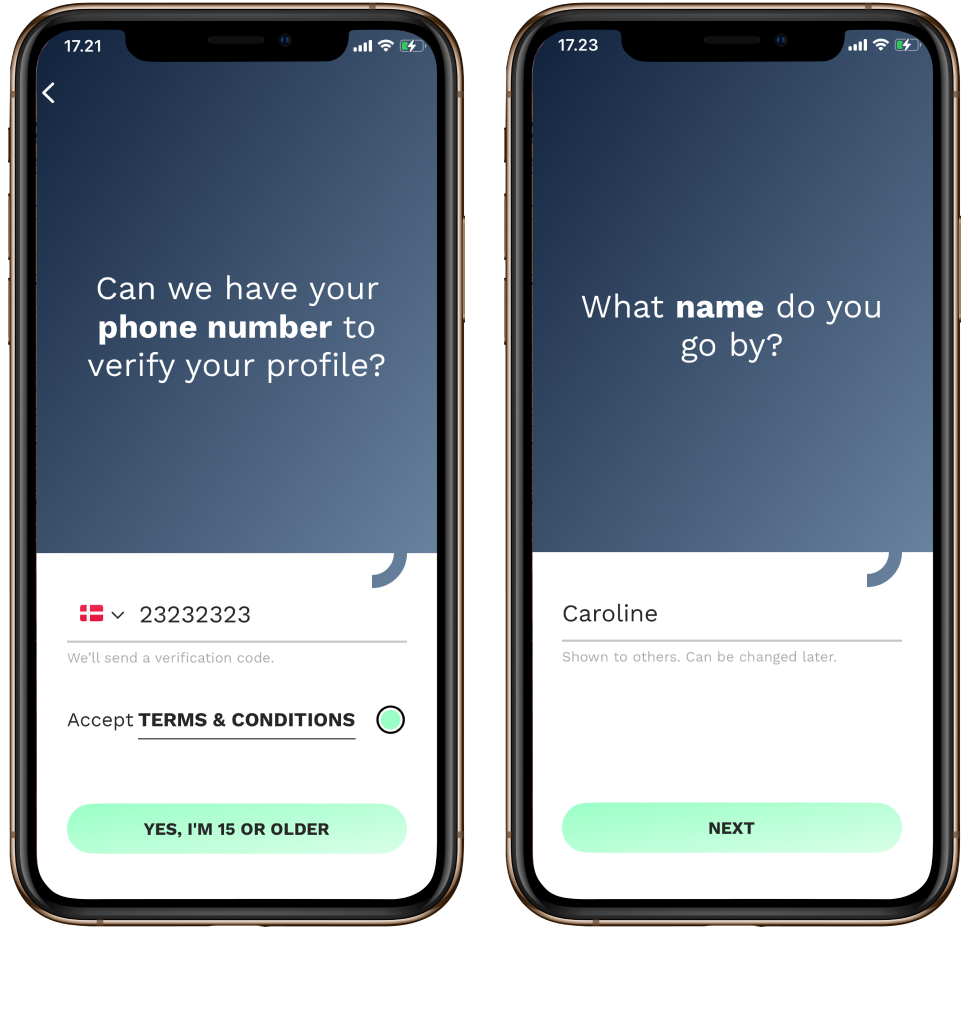
CREATE A PROFILE
01 Scroll through the intro pages
02 When ready press GET STARTED
03 Enter your phone number for us to verify your profile
04 Enter the verification code
05 Enter your name
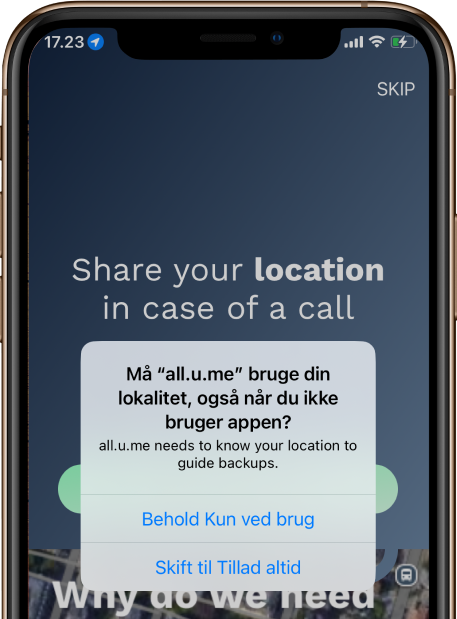
ACCEPT LOCATION SERVICES
In order for all.u.me to work we need you to set your location to "always". If we don't know where you are we don’t know if you are nearby a caller or if there are any backups near you in case you need backup.
It's a two step process with a few variations depending on language and phone model.
01 Allow the app to access your phones location services
02 Start by accepting "When in use.."
03 Then change this to "Always" on the following screen or in settings.
We’ll let you know if it not setup correctly on the home screen.
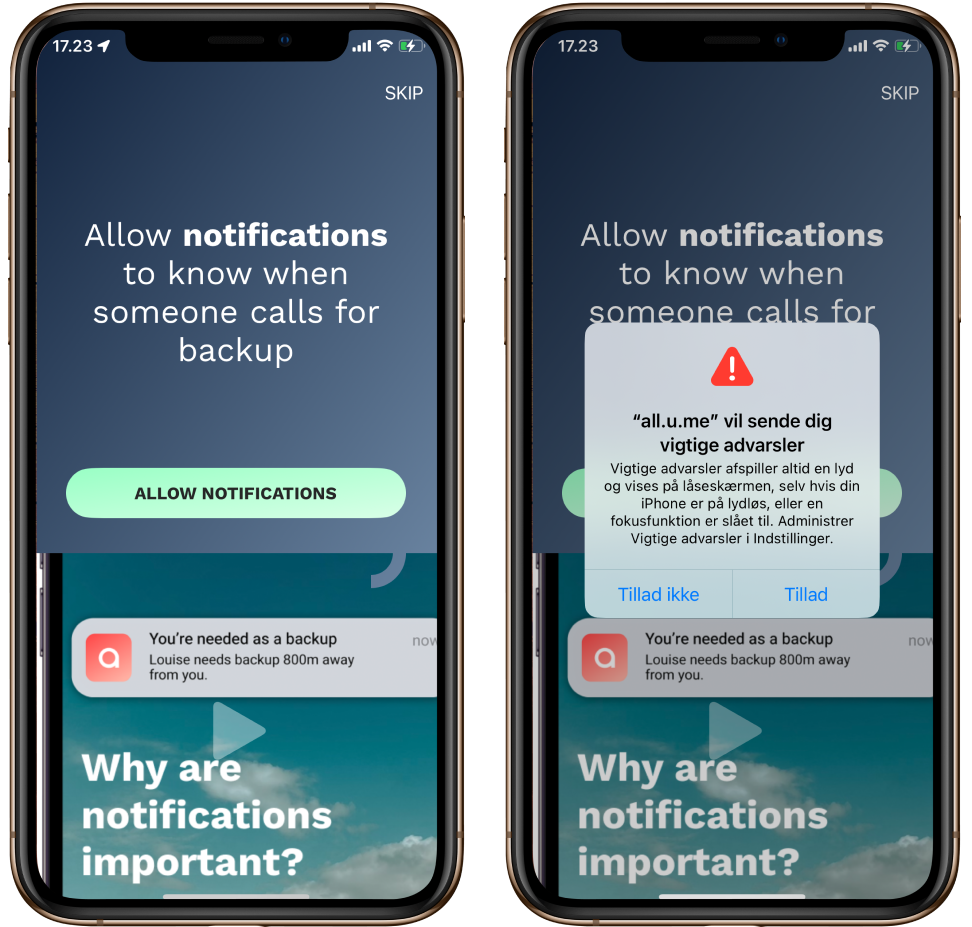
ACCEPT NOTIFICATIONS
We need you to allow us to send notifications, so we can let you know if you are needed as a backup - or if we need to share news with you.
01 Allow the app to send you notifications
02 Allow us to make sure you notice
We’ll let you know if it not setup correctly on the home screen.
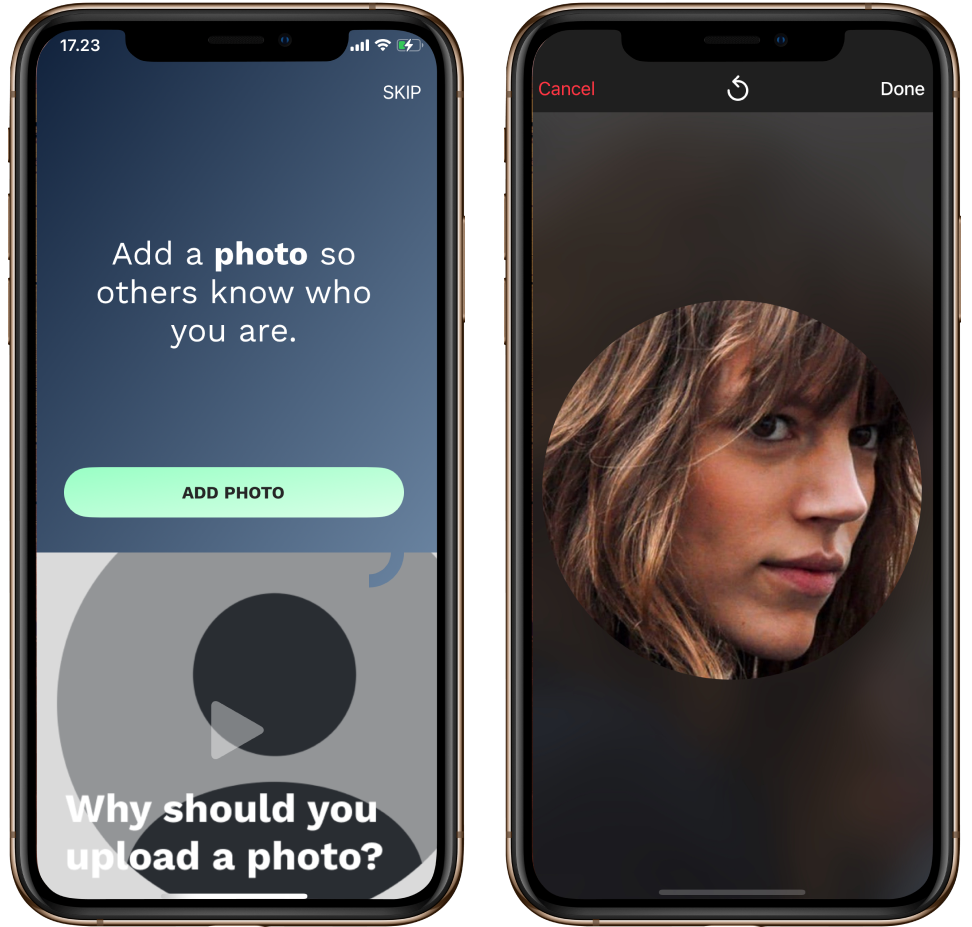
ADD A PROFILE PHOTO
You should upload a picture of yourself, so that even a stranger would recognise you.
01 Allow the app to access your image library or camera
02 Select a photo and size it to fit the circle
You can always change it in you profile settings.
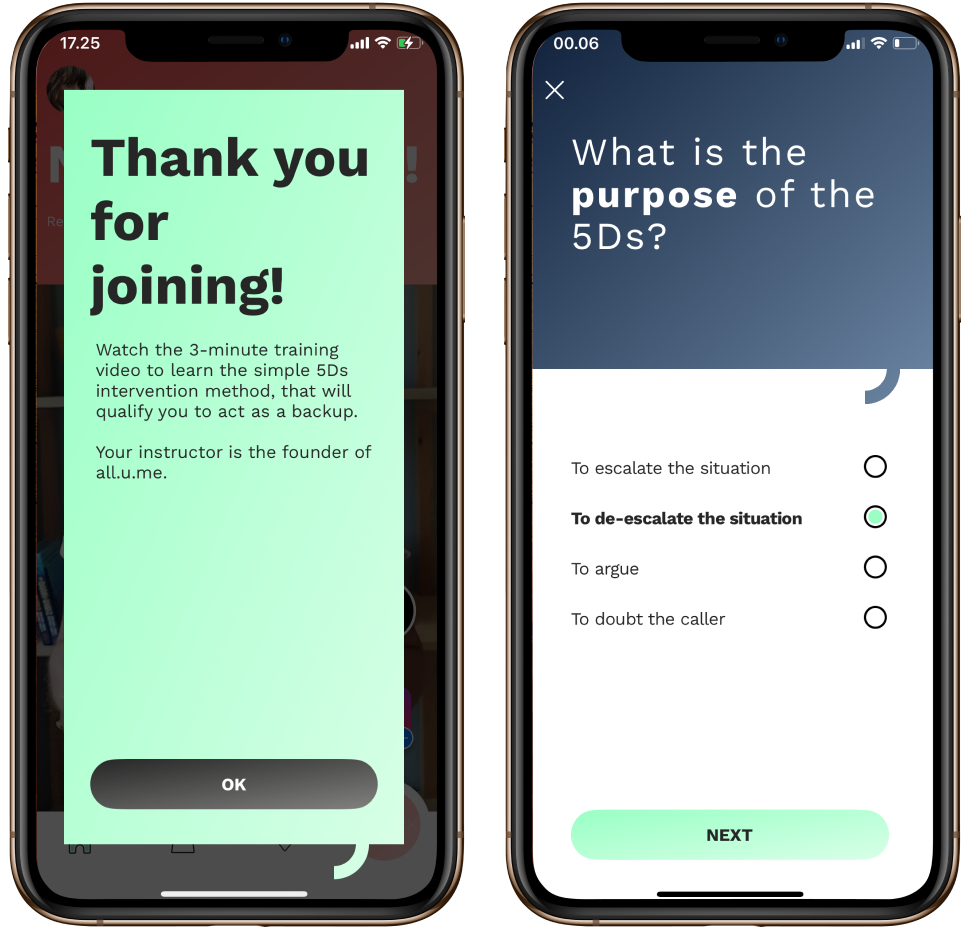
BECOME A BACKUP
01 Watch the 3 minute training video
02 When the video is almost complete you'll see I'M READY
03 Press it and take the short quiz
04 If you like you can choose to see the training video again
You are now a certified all.u.me backup.
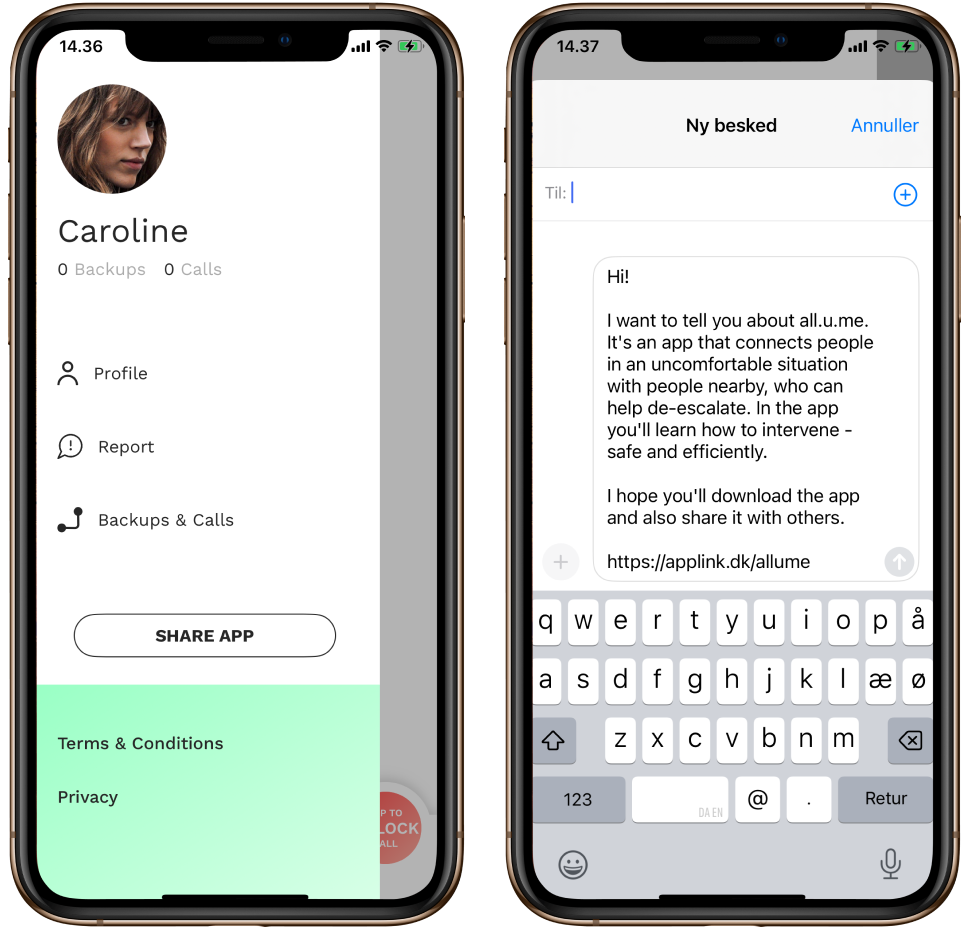
SHARE APP
One of the most important things you can do is to share the app with friends, classmates, colleagues and family.
01 Press your profile picture to open the menu and press SHARE APP
02 Select your preferred channel and contacts
03 Used the auto-text or write yourself
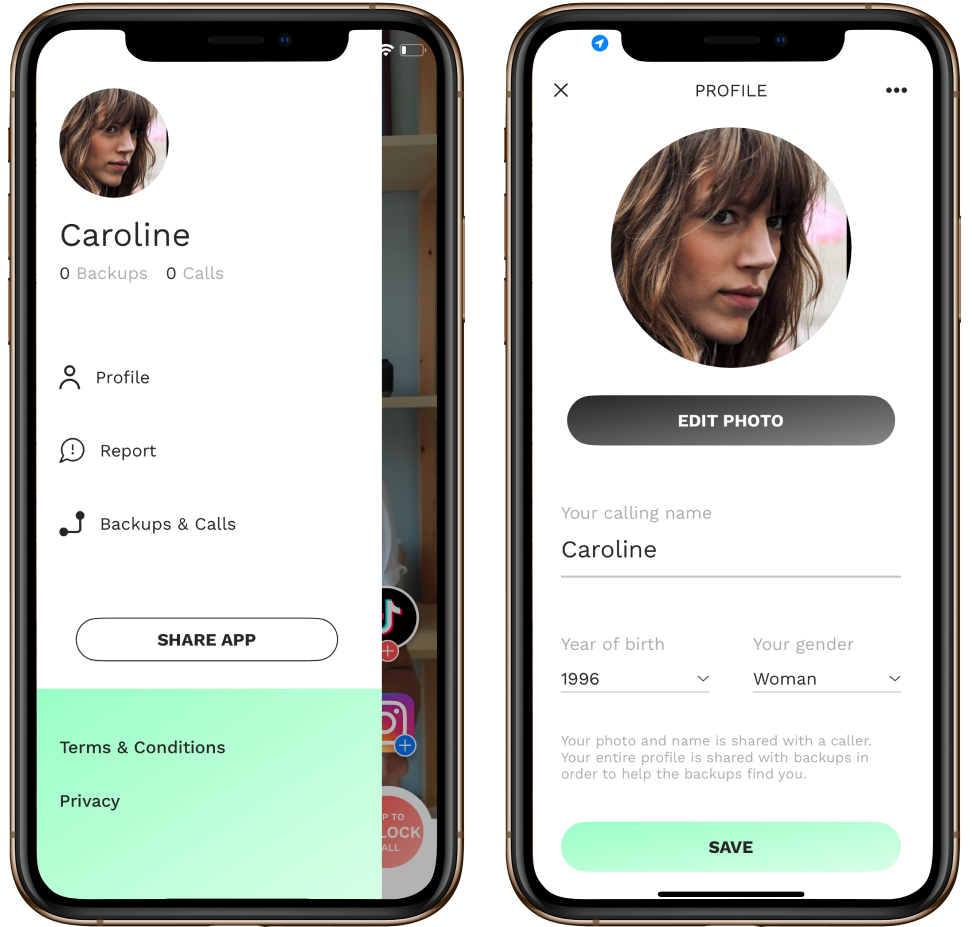
MANAGING YOUR PROFILE
01 Press your profile picture on the home screen to open the menu
02 Press PROFILE
03 Add to or change your profile
04 When done press SAVE
04 From the three dots in the top right corner you can remove the profile photo, delete the profile or sign out
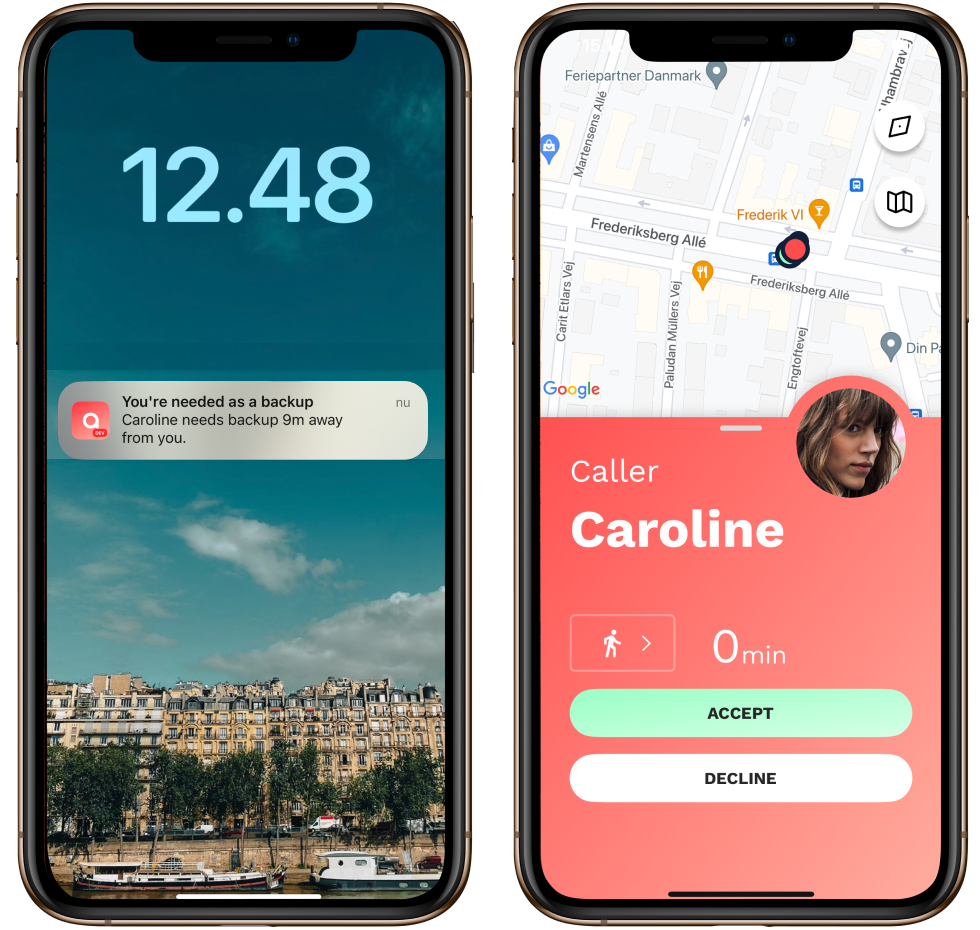
ASSES A CALL
If a user starts a call for backup nearby, you will receive a notification with the callers name and the distance to the caller.
01 Press the notification
02 Asses the callers location
03 Choose to ACCEPT or DECLINE the call
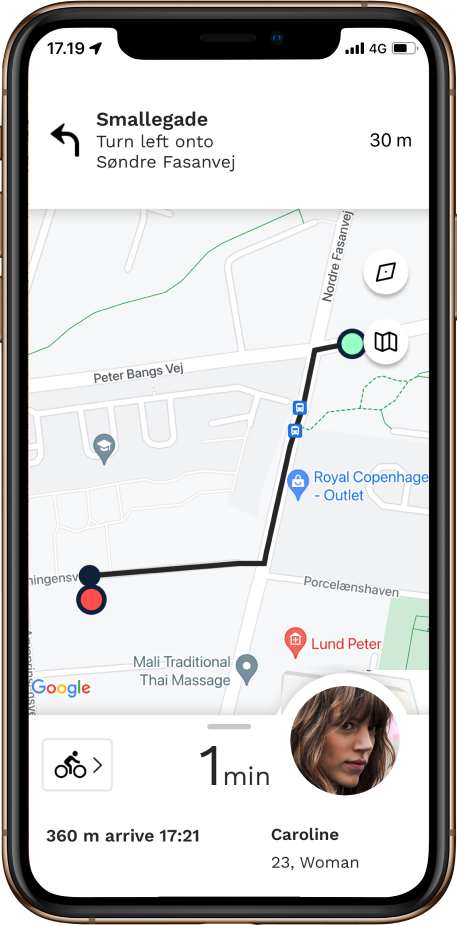
GETTING TO YOUR CALLER
If you accept the call the app tells you how to reach your callers location by regular GPS based routing by Google Maps.
If you are not in an urban area, perhaps switching to "straight line" mode on the map is better.
01 Follow the guidelines
02 If other backups also accepts the call you can see who and where they are
03 When within close range - approximately 10 meters - of your callers location the app exits the routing mode
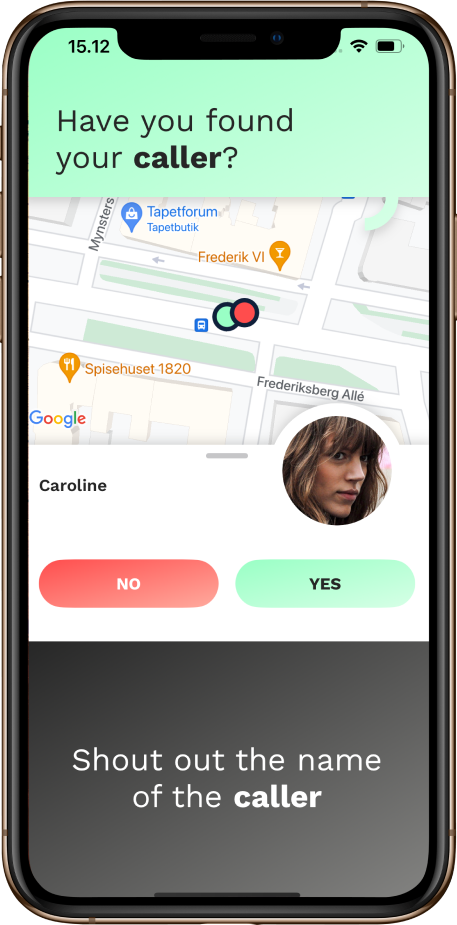
FINDING YOUR CALLER
Now this can be tricky especially in crowded locations. Use the advice in the app to find the caller.
01 Call out the callers name
02 Enlarge the profile photo and ask if anybody has seen them
03 Wait for other backups to arrive and spreed out
04 If you're not able to find the caller, press NO on the screen
05 If you have found the caller start backup or press YES to be reminded of the 5Ds
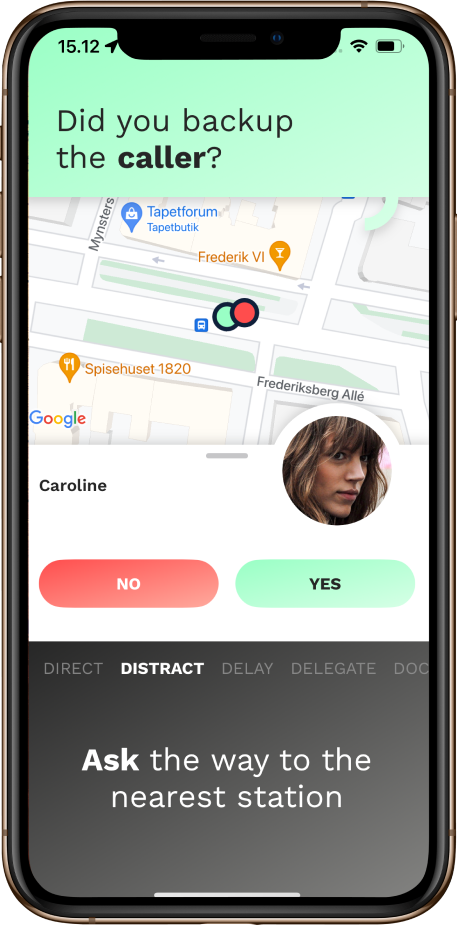
BACKUP YOUR CALLER
Depending on the situation choose to Distract, Delegate, Document, Delay or to be Direct - or a combination of these that feels right to you.
Focus on backing up the caller by helping them exit. It’s important to consider your own safety and keep your intervention short - of course don’t put yourself at risk.
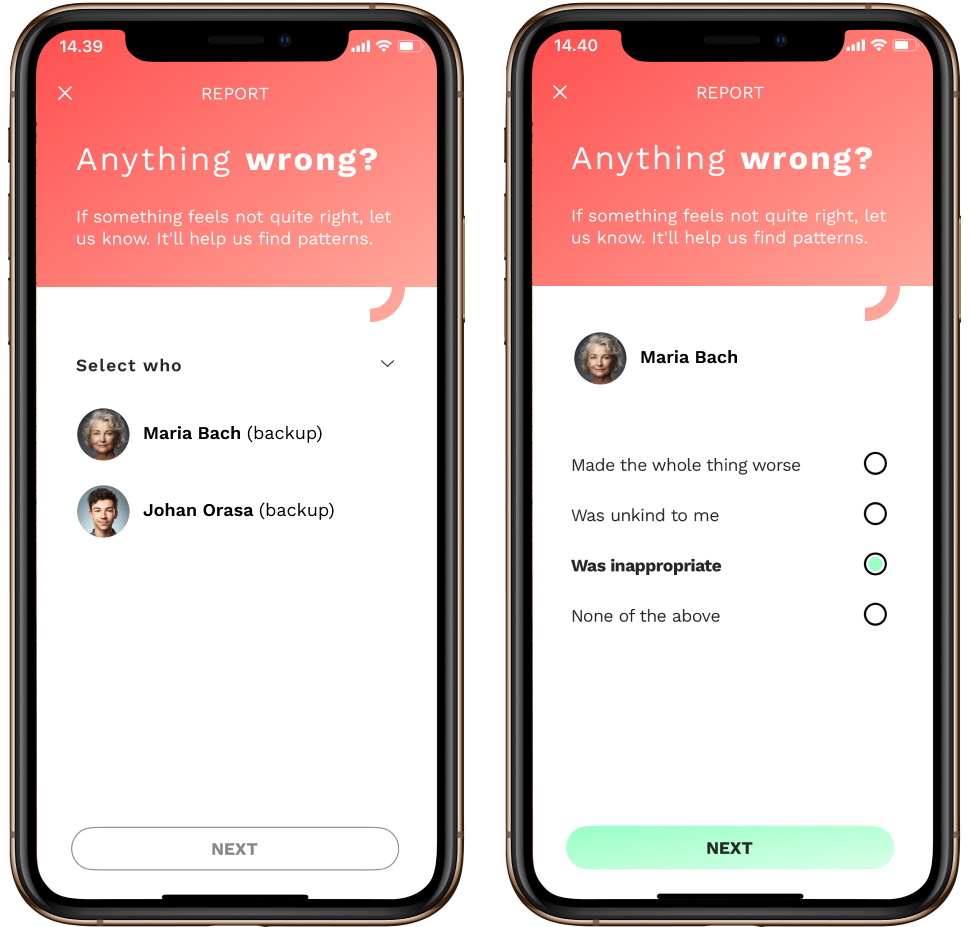
FILE A REPORT
After talking part in a call, you're able to file an anonymous report up to 14 days after a call.
01 Press your profile picture to open the menu and press REPORT
02 Select the relevant person and press NEXT
03 Select the reason why and press NEXT
04 Add a optional comment and SUBMIT
FOR JEWELRY OWNERS
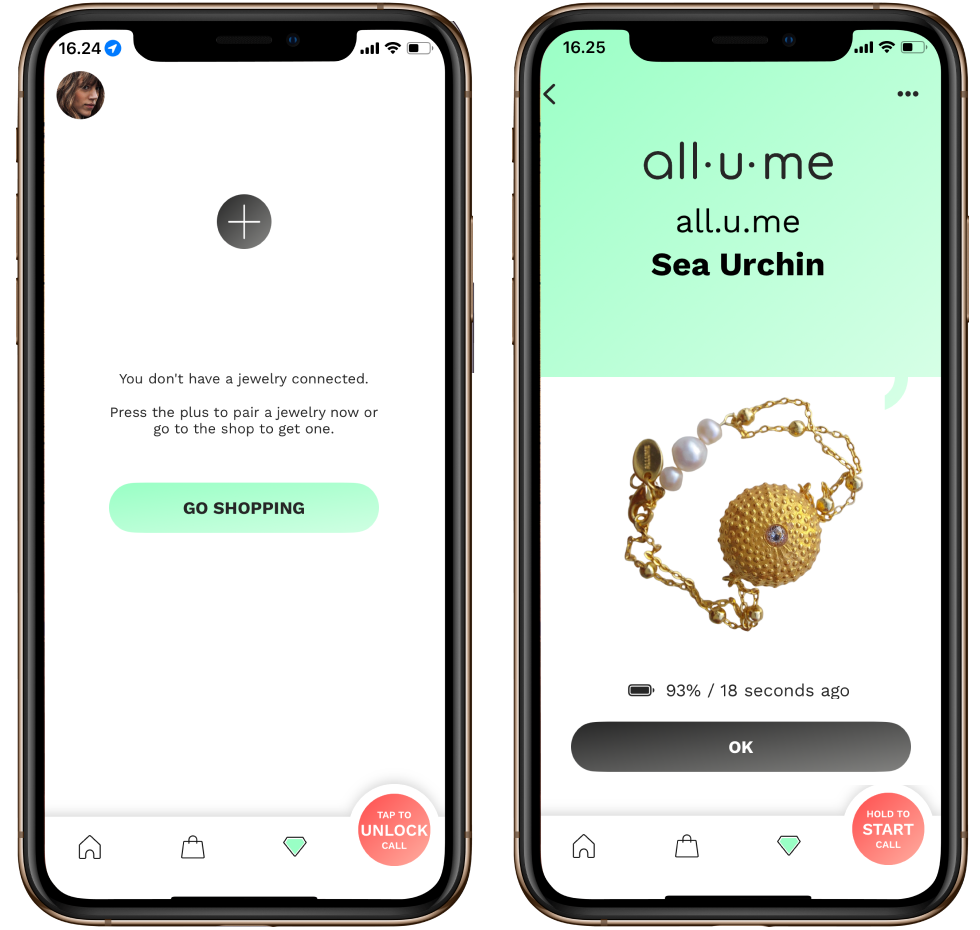
CONNECT YOUR JEWELRY
01 Select the JEWELRY icon
02 Press the PLUS & accept bluetooth access
03 Triple-click your jewelry and wait a few seconds
05 Press OK to verify
Contact support if the app can’t find your jewelry.
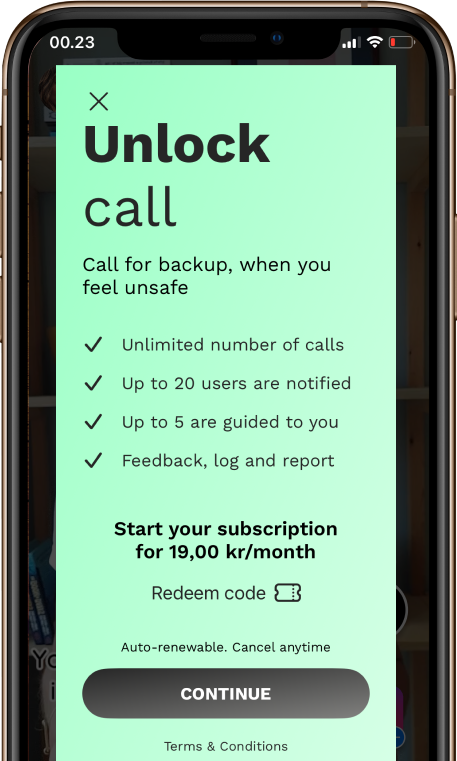
NO JEWELRY? UNLOCK CALL FOR BACKUP
If you dont wear jewelry, you can start a call from the app. This requires that you UNLOCK the option to call for backup.
01 Press UNLOCK
02 If you have a redeem code activate it here
03 Press CONTINUE and go through verification process with the App Store or Google Play
05 When complete the UNLOCK button will change into a HOLD TO START CALL button
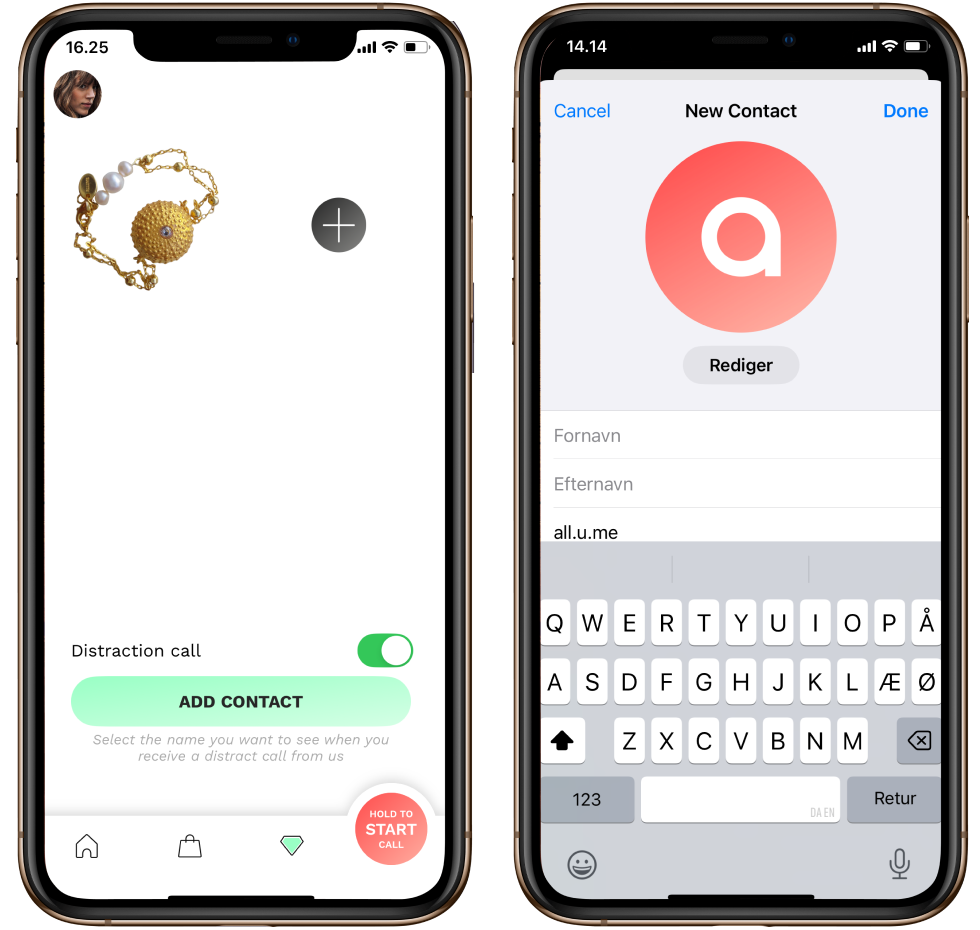
ADD DISTRACTION CALL TO CONTACTS
By connecting a jewelry you will also activate the Distraction call feature.
When triple-clicking your jewelry we will call you providing a distraction to exit the situation.
By pressing ADD CONTACT and enter a name, you will see this, when we call and play a recorded message.
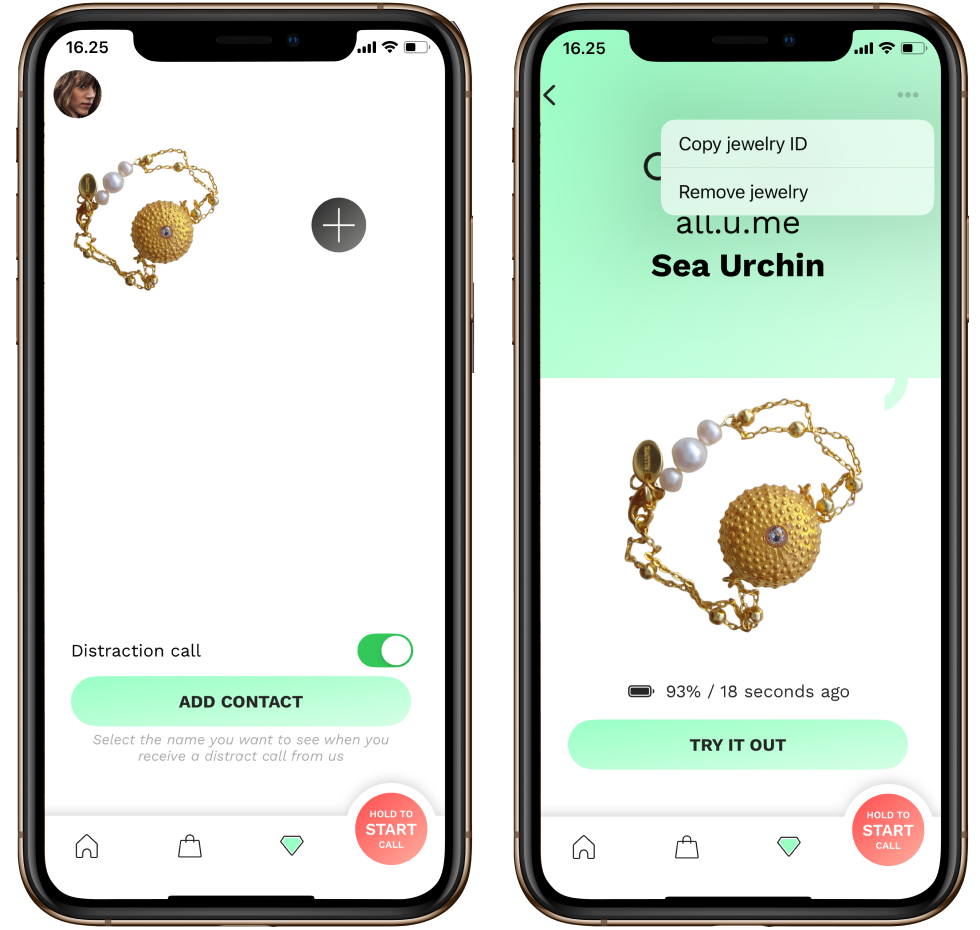
MANAGING YOUR JEWELRY
01 Press the JEWLERY icon on the home screen
02 Press the jewelry you wish to manage
03 Press TRY IT OUT to start a test of the connection between your jewelry and the app
04 From the three dots in the top right corner you can remove the jewelry or fetch the jewelry ID
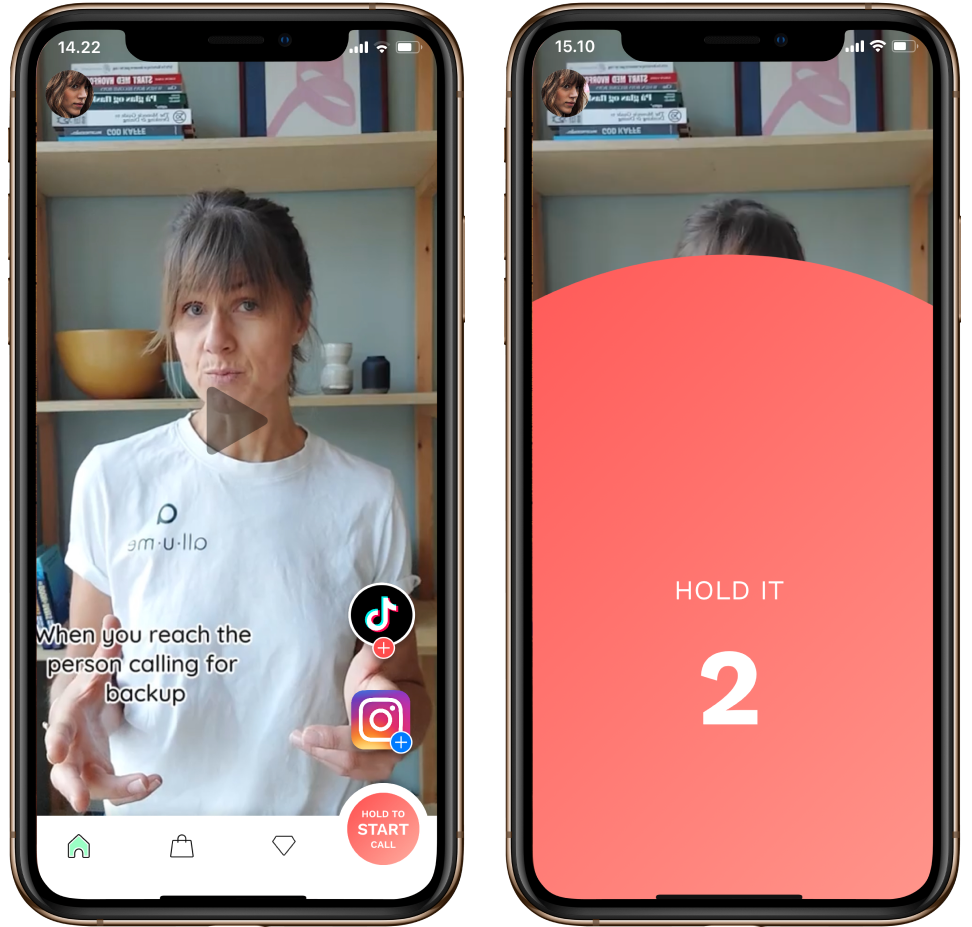
STARTING A CALL
Triple click your jewelry to start a call for backup.
However, make sure that you’re close to your phone and the app is running, notifications are enabled and location is set to ALWAYS.
Optional, start a call by pressing the HOLD TO START CALL button for 3 seconds.
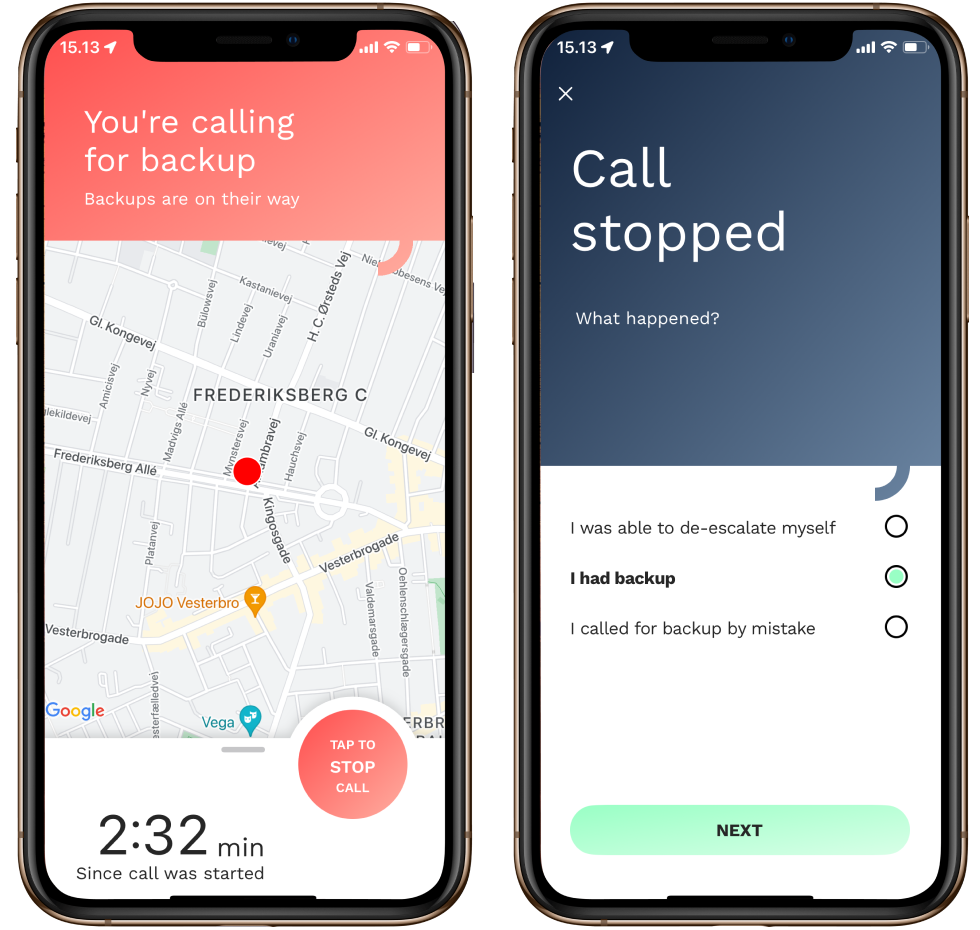
STOPPING A CALL
When you're okay, you should stop the call. Also if you started the call by mistake.
01 Tap the STOP CALL button
02 Answer the questions in the feedback dialogue
03 If relevant, you are encouraged to make a anonymous report